*langkah langkah instalasi linux centos*
1.Boting lewat CD-Room
2.Setelah muncul tampilan utama,ketikkan cara install yang anda inginkan dan tekan enter.
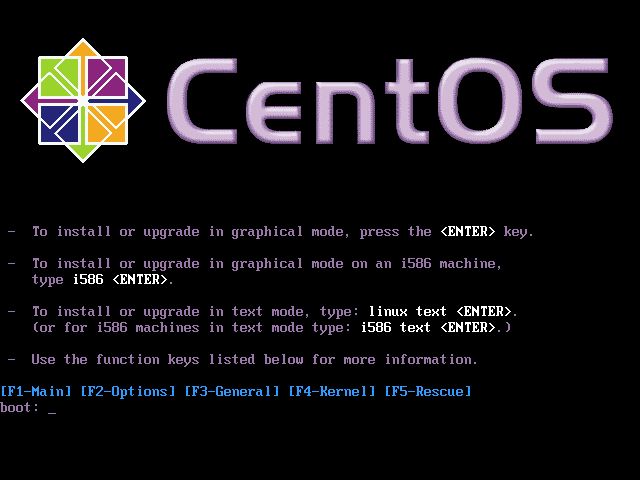 |
| http://mfyitcentre.blogspot.com |
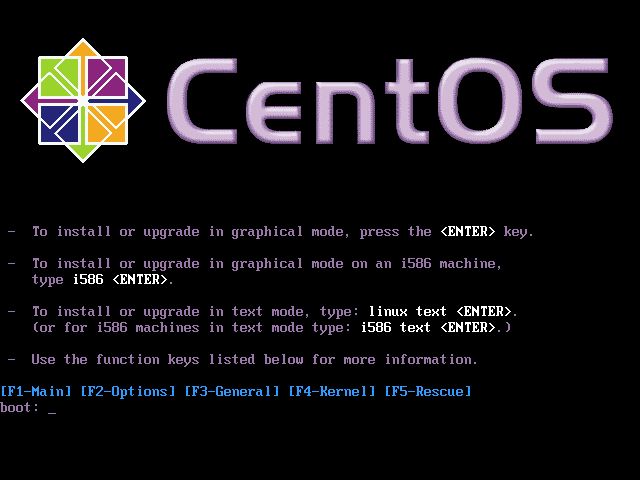 |
| http://mfyitcentre.blogspot.com |
 |
| mfyitcentre.blogspot.com |
 |
| mfyitcentre.blogspot.com |
 |
| mfyitcentre.blogspot.com |
 |
| mfyitcentre.blogspot.com |
 |
| mfyitcentre.blogspot.com |
 |
| mfyitcentre.blogspot.com |
1 Personal Desktop Aplikasi offices dan Multimedia 1.8 GB
2 Workstation Komputer kerja untuk jaringan dan developer/ programmer. 2.1 GB
3 Server Komputer sebagai server dengan aplikasinya 1.5 GB – 4.85 GB
4 Custom Menentukan sendiri paket sesuai kebutuhan 500 MB – 4.85 GB
 |
| mfyitcentre.blogspot.com |

 |
| mfyitcentre.blogspot.com |
 |
| mfyitcentre.blogspot.com |
 |
| mfyitcentre.blogspot.com |
 |
| mfyitcentre.blogspot.com |
 |
| mfyitcentre.blogspot.com |
 |
| mfyitcentre.blogspot.com |
| Sell Links On Your Site |
| |
 |
| mfyitcentre.blogspot.com |
 |
| mfyitcentre.blogspot.com |
 |
| mfyitcentre.blogspot.com |
 |
| mfyitcentre.blogspot.com |
 |
| mfyitcentre.blogspot.com |
 |
| mfyitcentre.blogspot.com |
- Beep 1x : Kemungkinan RAM rusak atau tidak melekat/terpasang dengan benar
- Beep 6x : Kemungkinan keyboard rusak atau tidak melekat/terpasang dengan benar
- Beep 8x : Kemungkinan Video card rusak atau tidak melekat/terpasang dengan benar
- Beep 11x : Checksum-Error. Periksa baterai CMOS yang ada di motherboard
Boot ke MS-DOS prompt. Klik [start] lalu ketik [cmd] pada kotak search. Setelah masuk MS-DOS prompt, ketik: cd lalu tekan enter. Selanjutnya ketik lagi : [ren autoexec.bat autoexec.ch] lalu tekan enter. Ketik lagi : [ren config.sys config.ch] lalu tekan enter. Catatan ketika mengetik jangan memasukkan tanda ini []
Setelah selesai, reboot komputer.
| 7th | - Layer : Application | Services |
| 6th | - Layer : Presentation | Services |
| 5th | - Layer : Session | Communications |
| 4th | - Layer : Transport | Communications |
| 3rd | - Layer : Network | Communications |
| 2nd | - Layer : Data-link | Physical connections |
| 1st | - Layer : Physical | Physical connections |
| Network components:
| Protocols:
|
| Network components:
| Protocols: Media Access Control:Communicates with the adapter card Controls the type of media being used:
|
| Network components:
| Protocols:
|
| Network components:
| Protocols:
|
| Network components:
| Protocols:
|
| Network components:
| Protocols:
|
| Network components:
| Protocols:
|
 menunggu dan akan mencoba kembali transmisi jika jaringan telah bersih.
menunggu dan akan mencoba kembali transmisi jika jaringan telah bersih. LocalTalk adalah sebuh protokol network yang di kembangkan oleh Applem Computer, Inc. untuk mesin-mesin komputer Macintosh . Metode yang digunakan oleh LocalTalk adalah CSMA/CA (Carrier Sense Multiple Access with Collision Avoidance). Hampir sama dengan CSMA/CD.. Adapter LocalTalk dan cable
LocalTalk adalah sebuh protokol network yang di kembangkan oleh Applem Computer, Inc. untuk mesin-mesin komputer Macintosh . Metode yang digunakan oleh LocalTalk adalah CSMA/CA (Carrier Sense Multiple Access with Collision Avoidance). Hampir sama dengan CSMA/CD.. Adapter LocalTalk dan cable Protokol Token di kembangkan oleh IBM pada pertengahan tahun 1980. Metode Aksesnya melalui lewatnya sebuah token dalam sebuah lingkaran seperti Cincin . Dalam lingkaran token, komputer-komputer dihubungkan satu dengan yang lainnya seperti sebuah cincin. Sebuah Sinyal token bergerak berputar dalam sebuah lingkaran (cincin) dalam sebuah jaringan dan bergerak dari sebuah komputer-menuju ke komputer berikutnya, jika pada persinggahan di salah satu komputer ternyata ada data yang ingin ditransmisikan, token akan mengangkutnya ke tempat dimana data itu ingin ditujukan, token bergerak terus untuk saling mengkoneksikan diantara masing-masing komputer.
Protokol Token di kembangkan oleh IBM pada pertengahan tahun 1980. Metode Aksesnya melalui lewatnya sebuah token dalam sebuah lingkaran seperti Cincin . Dalam lingkaran token, komputer-komputer dihubungkan satu dengan yang lainnya seperti sebuah cincin. Sebuah Sinyal token bergerak berputar dalam sebuah lingkaran (cincin) dalam sebuah jaringan dan bergerak dari sebuah komputer-menuju ke komputer berikutnya, jika pada persinggahan di salah satu komputer ternyata ada data yang ingin ditransmisikan, token akan mengangkutnya ke tempat dimana data itu ingin ditujukan, token bergerak terus untuk saling mengkoneksikan diantara masing-masing komputer. Fiber Distributed Data Interface (FDDI) adalah sebuah Protokol jaringan
Fiber Distributed Data Interface (FDDI) adalah sebuah Protokol jaringan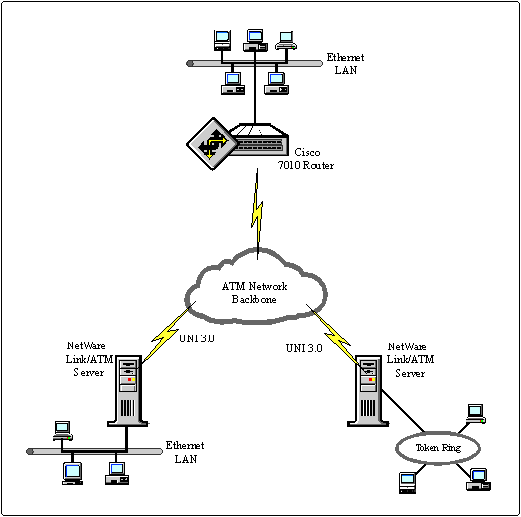 ATM adalah singkatan dari Asynchronous Transfer Mode (ATM) yaitu sebuah protokol jaringan yang mentransmisikan pada kecepatan 155 Mbps atau lebih . ATM mentarnsmisikan data kedalam satu paket dimana pada protokol yang lain mentransfer pada besar-kecilnya paket. ATM mendukung variasi media seperti video, CD-audio, dan gambar. ATM bekerja pada model topologi Bintang, dengan menggunakan Kabel fiber optic ataupun kabel twisted pair . ATM pada umumnya digunakan untuk menghubungkan dua atau lebih LAN . dia juga banyak dipakai oleh Internet Service Providers (ISP) untuk meningkatkan kecepatan akses Internet untuk klien mereka.
ATM adalah singkatan dari Asynchronous Transfer Mode (ATM) yaitu sebuah protokol jaringan yang mentransmisikan pada kecepatan 155 Mbps atau lebih . ATM mentarnsmisikan data kedalam satu paket dimana pada protokol yang lain mentransfer pada besar-kecilnya paket. ATM mendukung variasi media seperti video, CD-audio, dan gambar. ATM bekerja pada model topologi Bintang, dengan menggunakan Kabel fiber optic ataupun kabel twisted pair . ATM pada umumnya digunakan untuk menghubungkan dua atau lebih LAN . dia juga banyak dipakai oleh Internet Service Providers (ISP) untuk meningkatkan kecepatan akses Internet untuk klien mereka.| Protokol yang di Pakai | Kabel yang digunakan | Kecepatan transfer | Topologi Fisik |
| Ethernet | Twisted Pair, Coaxial,Fiber | 10 Mbps | Linear Bus, Star,Tree |
| Fast Ethernet | Twisted Pair, Fiber | 100 Mbps | Star |
| LocalTalk | Twisted Pair | 0.23 Mbps | Linear Bus or Star |
| Token Ring | Twisted Pair | 4 Mbps – 16 Mbps | Star-Wired Ring |
| FDDI | Fiber | 100 Mbps | Dual ring |
| ATM | Twisted Pair, Fiber | 155-2488 Mbps | Linear Bus, Star,Tree |
Loading "installonlyn" plugin Setting up Install Process Setting up repositories Reading repository metadata in from local files Parsing package install arguments Resolving Dependencies --> Populating transaction set with selected packages. Please wait. ---> Package squid.i386 7:2.6.STABLE6-4.el5 set to be updated --> Running transaction check Dependencies Resolved ============================================================================= Package Arch Version Repository Size ============================================================================= Installing: squid i386 7:2.6.STABLE6-4.el5 updates 1.2 M Transaction Summary ============================================================================= Install 1 Package(s) Update 0 Package(s) Remove 0 Package(s) watchinginfo.blogspot.com Total download size: 1.2 M Is this ok [y/N]: y Downloading Packages: Running Transaction Test Finished Transaction Test Transaction Test Succeeded Running Transaction Installing: squid ######################### [1/1] Installed: squid.i386 7:2.6.STABLE6-4.el5 Complete!Setelah itu Proses Instalasi Squid telah selesai.
Flushing firewall rules: [ OK ] Setting chains to policy ACCEPT: filter [ OK ] Unloading iptables modules: [ OK ] Applying iptables firewall rules: [ OK ] Loading additional iptables modules: ip_conntrack_netbios_n[ OK ]Jika Muncul Tulisan diatas Maka iptables (firewall) telah berhasil dan berjalan dengan baik,




