*langkah langkah instalasi linux centos*
1.Boting lewat CD-Room
2.Setelah muncul tampilan utama,ketikkan cara install yang anda inginkan dan tekan enter.
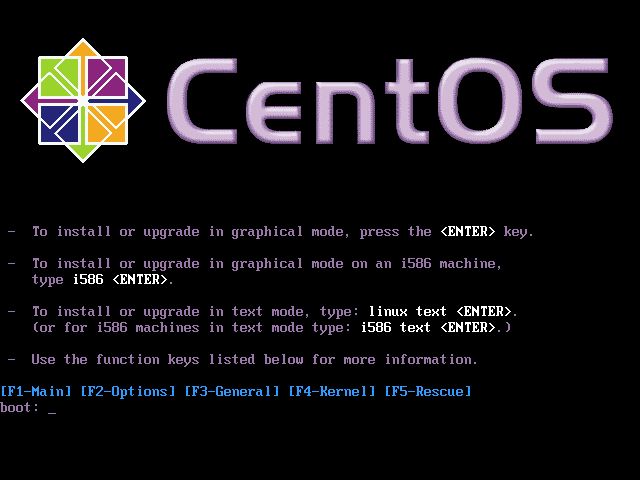 |
| http://mfyitcentre.blogspot.com |
Pilih Skip untuk melompati pengujian media dan memulai instalasi.
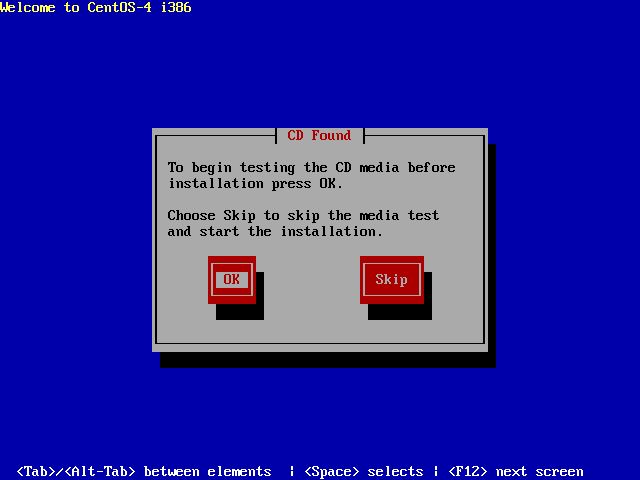 |
| http://mfyitcentre.blogspot.com |
4. pilih bahasa yang ingin digunakan dalam installasi =>English
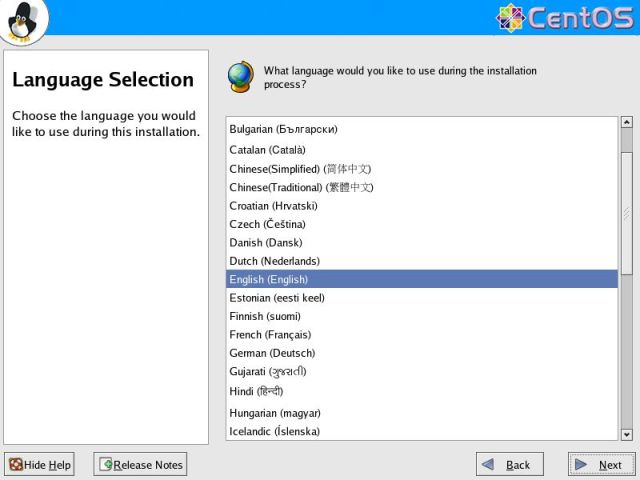 |
| http://mfyitcentre.blogspot.com |
5. pilih keyboard untuk system dan sesuaikan dengan keyboard =>U.S.English=>Next.
 |
| http://mfyitcentre.blogspot.com |
6. pilih type installasi sesuai kebutuhan(untuk server oracle) =>Custom=>Next.
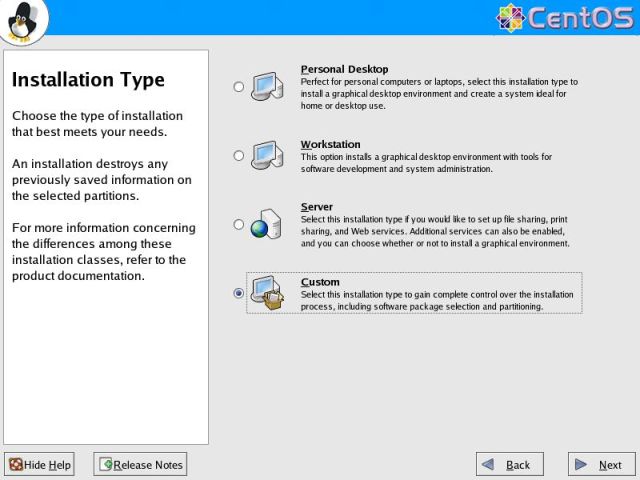 |
| http://mfyitcentre.blogspot.com |
7. Partition disk dapat dilakukan secara otomatis atau manual =>Manual=>Next.
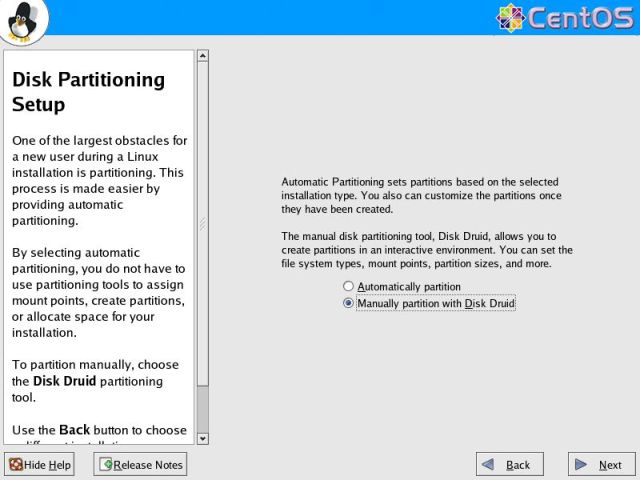 |
| http://mfyitcentre.blogspot.com |
8. Pilih type partisi dan berapa besarnya sesuai dengan kebutuhan.
Skema partisi:
1./boot=>ext3=>100MB.
2.swap=>1GB
3./root=>ext3=>4GB(sisa hardisk)
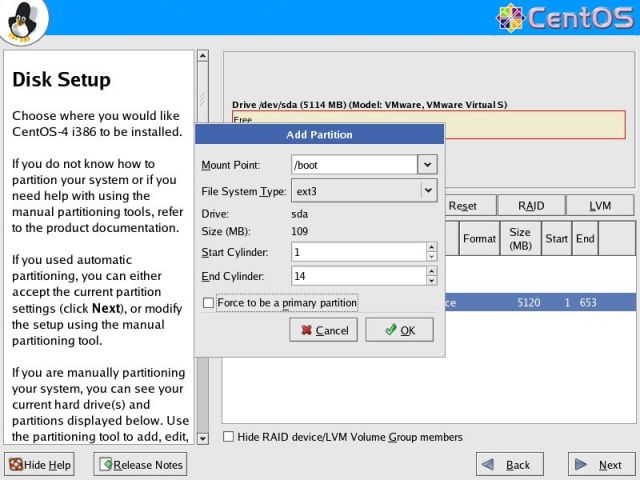
Setelah partisi selesai =>Next.
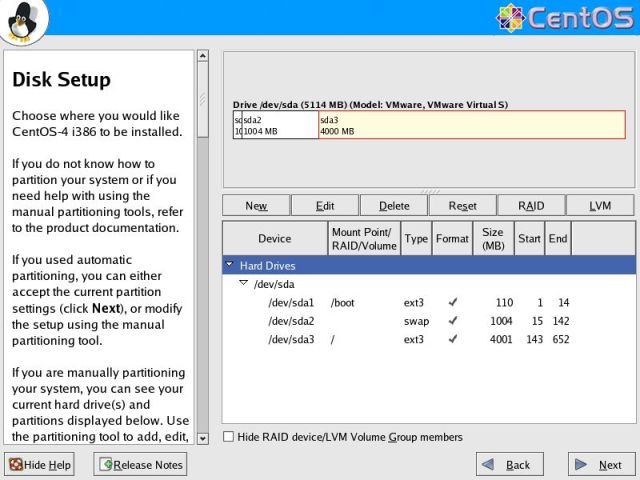 |
| http://mfyitcentre.blogspot.com |
9. Pilih boot loader yang akan digunakan =>Next.
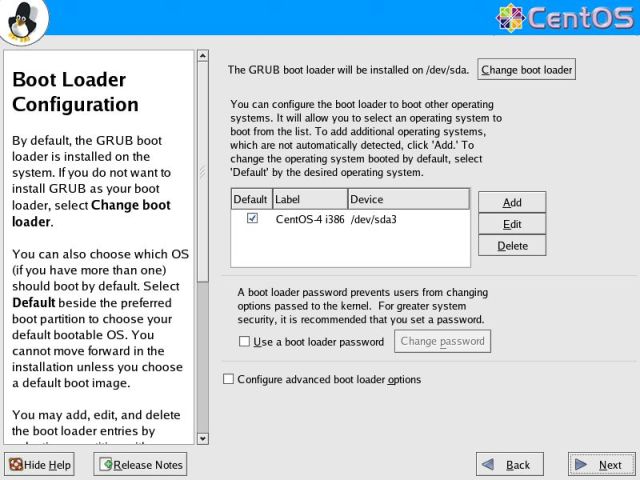 |
| http://mfyitcentre.blogspot.com |
10. Atur IP address dan Netmask yang akan digunakan dan sesuaikan dengan jaringan =>OK.
 |
| http://mfyitcentre.blogspot.com |
11. Atur Domain dan Gateway yang akan anda gunakan =>Next.
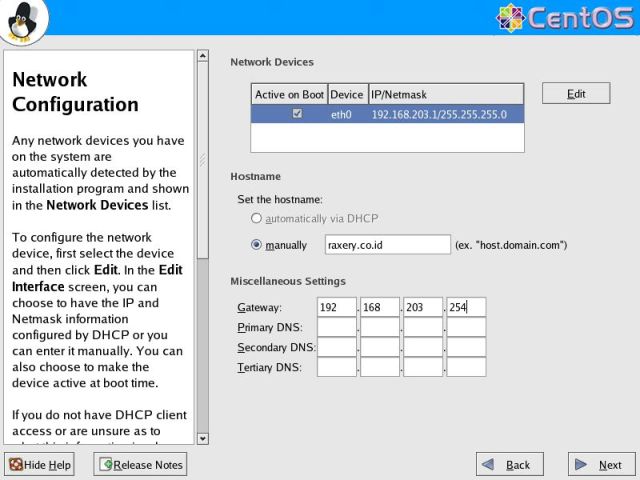 |
| http://mfyitcentre.blogspot.com |
12. Bila DNS tidak kita isikan maka akan muncul tampilan seperti ini.Click continue,karena kita tidak memerlukan DNS. =>Next.
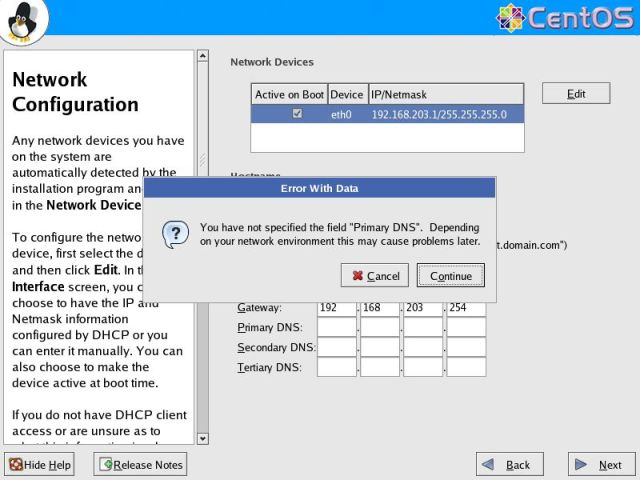 |
| http://mfyitcentre.blogspot.com |
13. pilih No firewall bila tidak menggunakan firewall =>Next.
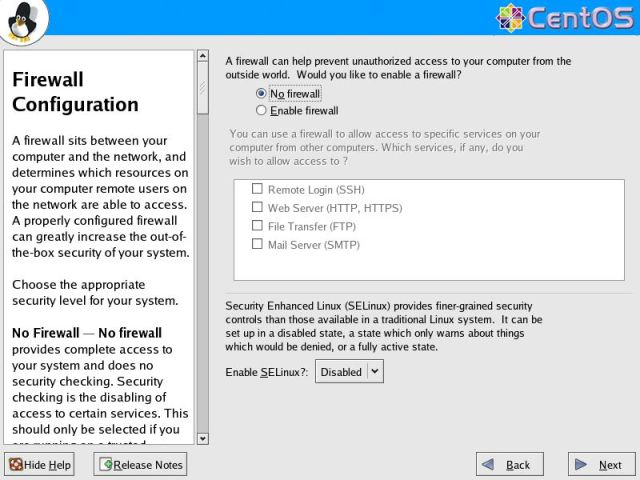 |
| http://mfyitcentre.blogspot.com |
14. pilih Proceed untuk melanjutkan istalasi tanpa mengkonfigurasi firewall =>Next.
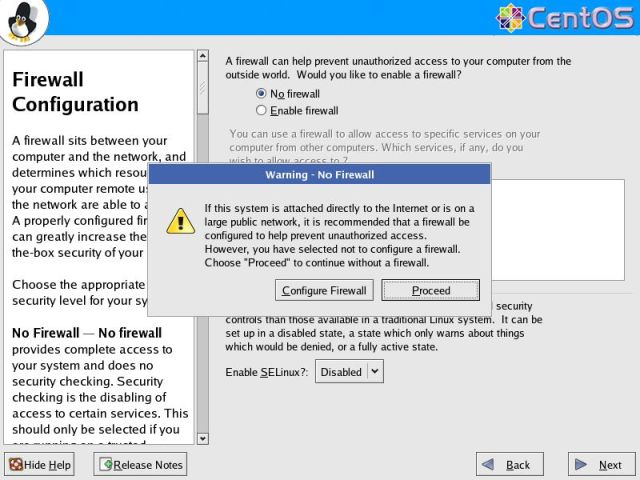 |
| http://mfyitcentre.blogspot.com |
15. Atur bahasa untuk system sesuai keinginan èEnglish (USA)=>Next.
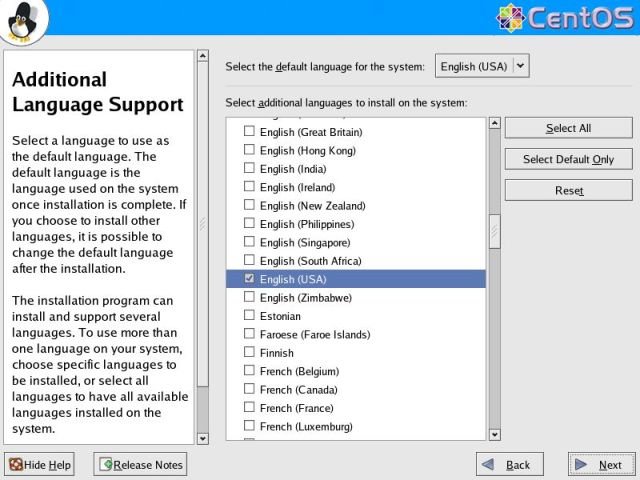 |
| http://mfyitcentre.blogspot.com |
16. Atur zona waktu =>Asia/jakarta=>Next.
 |
| http://mfyitcentre.blogspot.com |
17. Masukan password untuk user root.Root password xxxxxxx=>Next.
 |
| http://mfyitcentre.blogspot.com |
18. pilih paket-paket yang kita perlukan dan beri tanda centang =>Next.
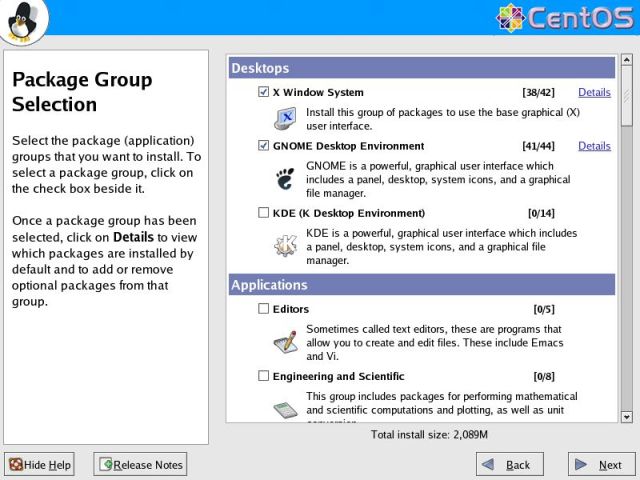 |
| http://mfyitcentre.blogspot.com |
19. klick Next Untuk memulai Instalasi Centos.
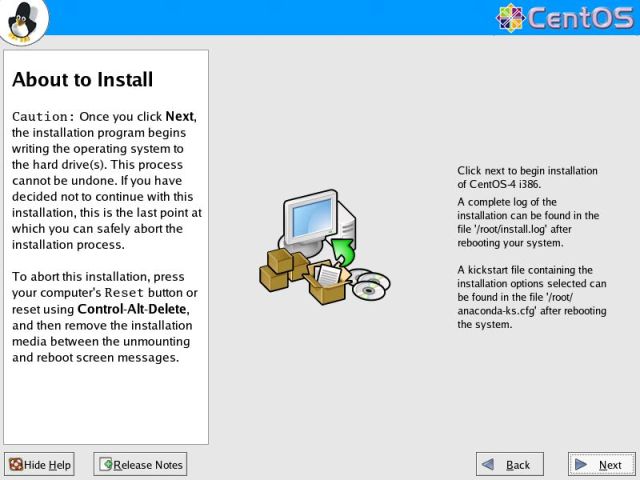 |
| http://mfyitcentre.blogspot.com |
20.Tunggu installasi sampai selesai!!
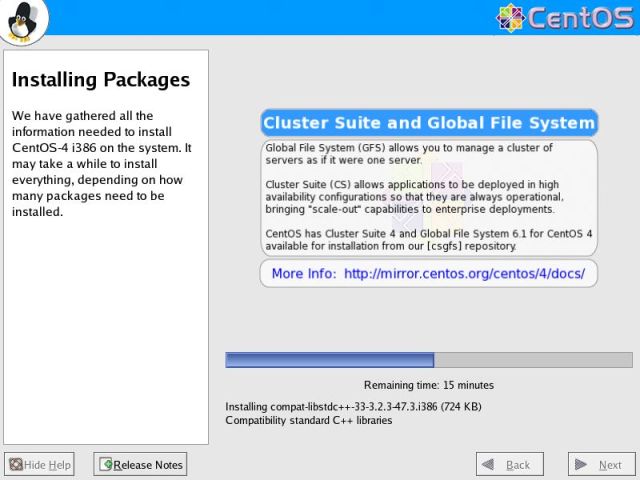 |
| http://mfyitcentre.blogspot.com |
21. setelah installasi selesai keluarkan CD dan booting ulang komputer.
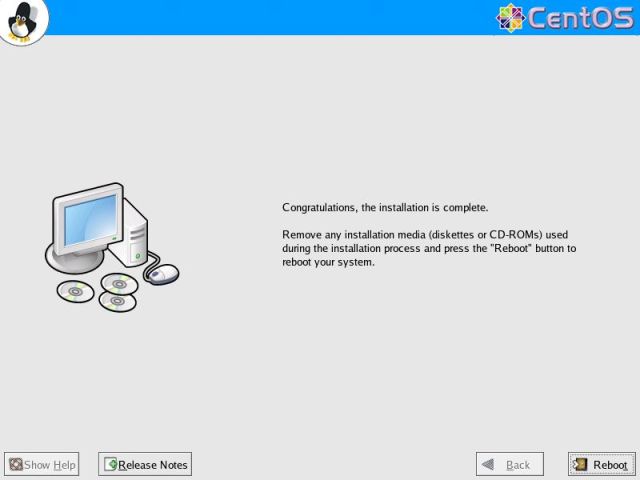 |
| http://mfyitcentre.blogspot.com |
21. kemudian anda akan diminta mengisi beberapa konfigurasi.
Pilih yes,i agree to the license agreement untuk menyetujui=>Next.
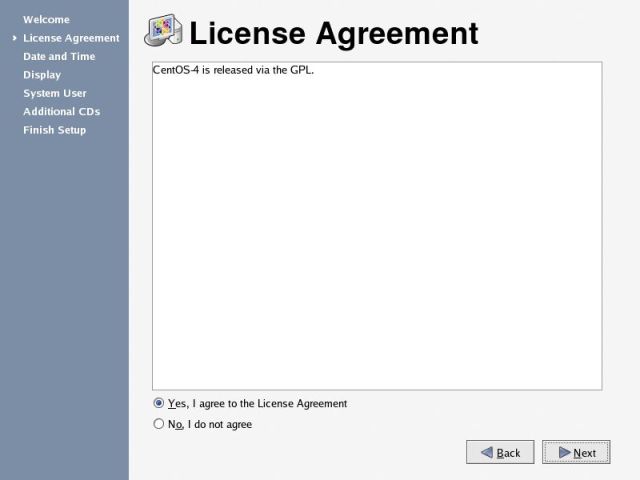 |
| http://mfyitcentre.blogspot.com |
22. atur tanggal dan waktu komputer =>Next.
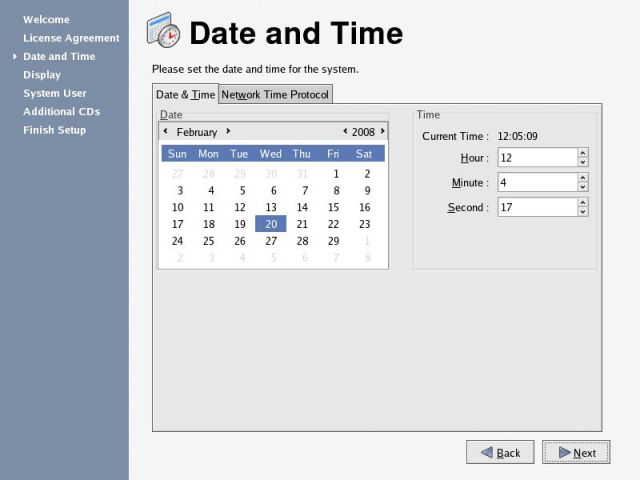 |
| http://mfyitcentre.blogspot.com |
23. pilih resolusi yang akan digunakan dan sesuaikan dengan kebutuhan.Untuk server oracle hanya membutuhkan resolusi 800×600
 |
| http://mfyitcentre.blogspot.com |
24. Kita dapat menambahkan user sesuai keinginan.bila tidak ingin menambahkan user klick =>Next.
 |
| http://mfyitcentre.blogspot.com |
25.Bila kita tidak menambahkan account maka akan muncul seperti diatas,untuk melanjutkan konfigurasi pilih =>Continue=>Next.
 |
| http://mfyitcentre.blogspot.com |
26.Kita juga dapat menambahkan paket-paket aplikasi dari CD centos tambahan.bila tidak menambahkan klick =>Next.
http://mfyitcentre.blogspot.com
27. Setelah semua Configurasi selesai klick Next untuk masuk tampilan utama.
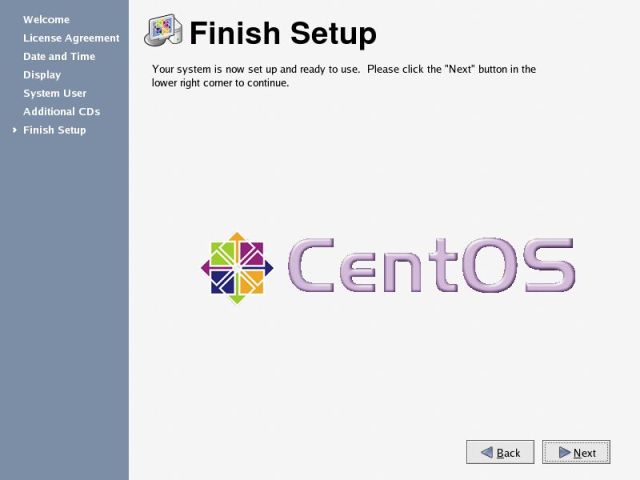 |
| http://mfyitcentre.blogspot.com |
28.kemudian masukkan user name dan password dan CentOS siap digunakan.
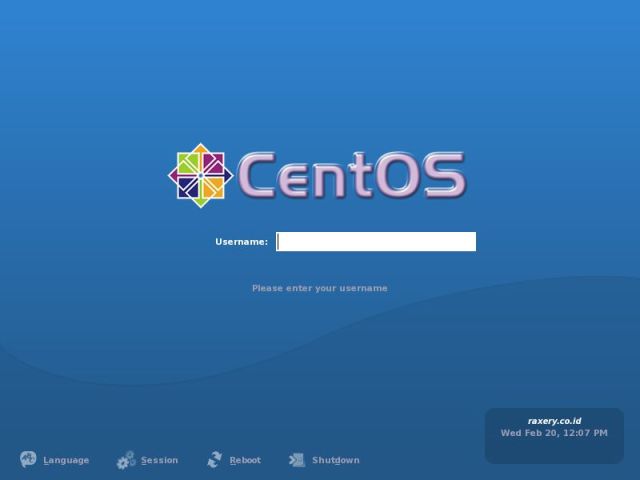 |
| http://mfyitcentre.blogspot.com |


Tidak ada komentar:
Posting Komentar